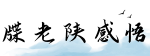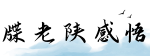最佳答案显示文件扩展名的方法与技巧文件扩展名的重要性: 文件扩展名是用于标识文件类型的一部分,通常是通过在文件名称后面用点(.)分隔的几个字母。在计算机系统中,正确显示文件扩展名对...
显示文件扩展名的方法与技巧
文件扩展名的重要性:
文件扩展名是用于标识文件类型的一部分,通常是通过在文件名称后面用点(.)分隔的几个字母。在计算机系统中,正确显示文件扩展名对于用户来说非常重要。正确显示文件扩展名可以帮助用户更好地管理和识别文件,避免不必要的困惑和错误操作。本文将介绍一些常用的方法和技巧,来显示文件扩展名。
方法一:在文件资源管理器中显示文件扩展名

在Windows系统的文件资源管理器中,可以通过以下步骤来显示文件扩展名:
1. 打开文件资源管理器(快捷键Win + E)。

2. 在文件资源管理器的菜单栏中,点击“查看”选项卡。
3. 在“查看”选项卡的“显示/隐藏”部分,勾选“文件名扩展名”选项。

4. 文件资源管理器将显示文件扩展名。
通过以上方法,用户可以方便地在文件资源管理器中显示文件扩展名,从而更好地识别文件类型。
方法二:更改文件扩展名的默认显示方式
在某些情况下,用户可能需要更改文件扩展名的默认显示方式。例如,用户可能希望将某种类型的文件的扩展名始终显示为大写字母,或者希望将特定文件类型的扩展名隐藏起来。以下是一些常用的方法来更改文件扩展名的默认显示方式:
1. 找到需要更改默认显示方式的文件类型,右键点击该文件类型。
2. 在右键菜单中,选择“属性”选项。
3. 在“常规”选项卡中,点击“更改”按钮。
4. 在弹出的对话框中,勾选或取消勾选“隐藏已知文件类型扩展名”选项,或者在“默认文件类型操作”下拉菜单中选择默认的显示方式。
5. 点击“确定”按钮保存更改。
通过以上方法,用户可以根据自己的需求更改文件扩展名的默认显示方式,以便更好地管理文件。
方法三:使用第三方文件管理工具
除了操作系统自带的文件资源管理器,用户还可以使用一些第三方文件管理工具来显示文件扩展名。这些文件管理工具通常提供更多的定制选项和功能,帮助用户更好地管理和识别文件。
一些常用的第三方文件管理工具包括:
1. Total Commander:这是一个功能强大的文件管理工具,可以在列表视图中显示文件扩展名,并提供丰富的文件管理功能。
2. XYplorer:这是一个简单易用的文件管理工具,支持显示文件扩展名,并提供多标签页、多目录窗口等特性。
3. FreeCommander:这是一个免费的文件管理工具,支持显示文件扩展名,并提供双窗格界面、多标签页等功能。
通过使用这些第三方文件管理工具,用户可以根据自己的需要选择合适的工具,从而更好地显示和管理文件扩展名。
总结:
正确显示文件扩展名是一个非常重要的操作,可以帮助用户更好地管理、识别和操作文件。通过在文件资源管理器中显示文件扩展名、更改文件扩展名的默认显示方式,或者使用第三方文件管理工具,用户可以根据自己的需求来显示文件扩展名。这些方法和技巧可以帮助用户更好地管理和识别文件,提高工作效率和操作准确性。