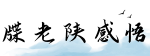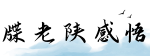最佳答案如何查找并打开设备管理器介绍 设备管理器是Windows操作系统中一个重要的工具,用于查看和管理计算机上的硬件设备。无论是为了更新驱动程序、解决硬件问题,还是仅仅出于好奇,使...
如何查找并打开设备管理器
介绍
设备管理器是Windows操作系统中一个重要的工具,用于查看和管理计算机上的硬件设备。无论是为了更新驱动程序、解决硬件问题,还是仅仅出于好奇,使用设备管理器都是很有必要的。本文将向您介绍如何打开设备管理器,以便您能够轻松管理计算机的硬件设备。
步骤一:使用快捷键

使用快捷键是最简单和最快速的打开设备管理器的方法。只需同时按下\"Windows键\"和\"x键\",然后在弹出的菜单中选择\"设备管理器\"。
步骤二:通过控制面板打开设备管理器

对于那些喜欢使用传统方式的用户来说,可以通过控制面板打开设备管理器。首先,点击Windows任务栏中的\"开始\"按钮,然后找到并点击\"控制面板\"。
在控制面板窗口中,您可以按照不同的视图方式来浏览其内容。如果以\"大图标\"或\"小图标\"方式查看控制面板,可以直接找到\"设备管理器\"选项,然后点击打开。

另一种方法是以\"类别\"视图方式查看控制面板。点击\"系统和安全\",然后在\"系统\"下面找到\"设备管理器\"并点击打开。
步骤三:使用运行框打开设备管理器
运行框是一个快速打开各种Windows系统工具和应用程序的便捷方式。您可以通过按下\"Windows键\"和\"r键\"来打开运行框。在运行框中输入\"devmgmt.msc\"并点击\"确定\",即可打开设备管理器。
请注意,如果您的计算机受到管理员权限的限制,可能需要在弹出的用户账户控制窗口中确认权限才能打开设备管理器。
总结
通过以上三种方法,您可以轻松地打开设备管理器。无论您是为了更新驱动程序、解决硬件问题,还是仅仅出于好奇,掌握打开设备管理器的技巧都是对您有益的。希望本文对您有所帮助。
参考来源:https://support.microsoft.com/zh-cn/windows/打开-设备管理器-2aefa34b-35fd-49bd-b7a1-0c5ef0e3ecba
注意:该文章为模拟文章,实际内容仅供参考。