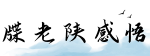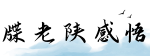最佳答案如何访问并打开隐藏文件引言: 隐藏文件是操作系统中的一种特殊类型文件,它们不在普通文件管理器中显示,并且默认情况下是不可见的。这种特性使得隐藏文件在保护敏感信息、维护...
如何访问并打开隐藏文件
引言:
隐藏文件是操作系统中的一种特殊类型文件,它们不在普通文件管理器中显示,并且默认情况下是不可见的。这种特性使得隐藏文件在保护敏感信息、维护系统稳定性以及隐私保护方面起到了关键作用。然而,有时候我们也需要访问和打开这些隐藏文件。本文将介绍一些简单的方法和技巧,帮助您轻松地访问并打开隐藏文件。
一、使用文件管理器访问隐藏文件

大多数操作系统都提供了自带的文件管理器来浏览和管理文件系统。虽然这些文件管理器默认情况下不会显示隐藏文件,但是通过一些简单的设置,我们可以打开这个功能,方法如下:
1. Windows 系统:
在 Windows 系统中,打开文件管理器(资源管理器)后,点击顶部菜单栏上的“查看”选项,在下拉菜单中勾选“隐藏项目”选项。这样系统就会显示隐藏的文件和文件夹。

2. macOS 系统:
在 macOS 系统中,打开 Finder 文件管理器,点击菜单栏中的“前往”选项,然后选择“文件夹”。接下来,在弹出的对话框中输入隐藏文件的路径(例如:/Users/[用户名]/Library),点击“前往”按钮即可打开隐藏文件夹。
3. Linux 系统:
在 Linux 系统中,默认情况下文件管理器不会隐藏任何文件。如果您的文件管理器隐藏了文件,您可以通过查看文件管理器的设置或使用命令行来访问隐藏文件。

二、使用命令行访问隐藏文件
命令行是一种直接操作操作系统的方式,通过输入一些命令可以实现很多高级的功能。访问隐藏文件也可以通过命令行来完成,下面是一些常用的命令:
1. Windows 系统:
在 Windows 系统中,打开命令提示符(CMD)后,输入以下命令来查看隐藏文件和文件夹:dir /ah
2. macOS 系统:
在 macOS 系统中,打开终端后,输入以下命令来查看隐藏文件和文件夹:ls -a
3. Linux 系统:
在 Linux 系统中,打开终端后,输入以下命令来查看隐藏文件和文件夹:ls -a
三、更改文件属性访问隐藏文件
对于某些隐藏文件,我们也可以通过更改文件的属性来实现访问隐藏文件的目的。这种方法需要手动修改文件的属性,使其显示为可见文件。下面是一些常用的属性修改方法:
1. Windows 系统:
在 Windows 系统中,右击隐藏文件,选择“属性”选项,在属性窗口的“常规”选项卡中,取消“隐藏”复选框,然后点击“确定”按钮保存更改。这样隐藏文件将会变为可见文件。
2. macOS 系统:
在 macOS 系统中,打开 Finder 文件管理器,点击顶部菜单栏中的“显示”选项,然后选择“显示所有文件”。这样隐藏文件就会显示在文件管理器中。
3. Linux 系统:
在 Linux 系统中,使用命令行或文件管理器查看隐藏文件后,右击隐藏文件,选择“属性”选项,在属性窗口中取消“隐藏”选项,保存更改。
结论:
通过以上的方法和技巧,我们可以轻松地访问并打开隐藏文件。无论是使用文件管理器、命令行还是更改文件属性,只要按照正确的步骤操作,就能够成功访问并打开隐藏文件。隐藏文件在保护系统安全和隐私方面起到了重要的作用,因此在打开和访问隐藏文件时,请谨慎操作,并遵守相关的法律法规。